sRGBカバー率:100%
AdobeRGBカバー率:99%
DCI-P3カバー率:97%
リフレッシュレート:165Hz
サイズ:27インチ
解像度:WQHD(2,560×1,440ドット)
MSIから(自分にとっては)理想的なスペックの液晶モニターが発売されました。
直前に「Creator PS321QR」という「MAG274QRF-QD」と近しいスペックのモニターが発売されたのですが、サイズが32インチだったので27インチ版が出ないかなと思ったら時を待たず発売されました。
また、価格が「Creator PS321QR」が9万弱に対して「MAG274QRF-QD」は6万少し超えるぐらいと思ったより安かったので飛びついてしまいました。
スペックの割には安いなと思い、某掲示板を見たところ海外Amazonではドット欠け報告のレビューが多いとのことで、レビューを翻訳してみましたがその通りでした。
そのせいか同じWQHD高リフレッシュレートディスプレイの評価と比べて平均が4と低めでした。
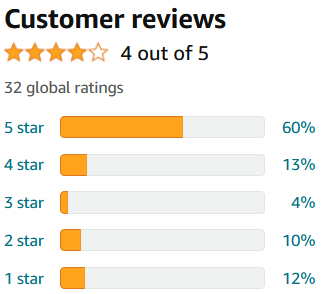
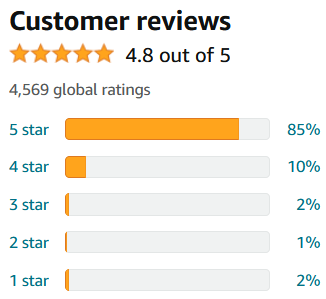
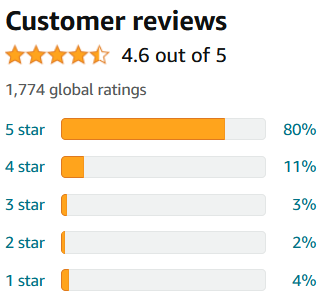
不安に思いつつも「MAG274QRF-QD」が到着したので軽く使用感を記載します。
開梱~電源オンまで
商品が到着した状態です。この外箱の中身を取り出すと・・・

また箱が出てきました。

接続ケーブルはPCにUSB(A-B)、HDMI、DisplayPotで、USB-C(DP Alt mode)の入力に対応していますがそのケーブルは付属しないようです。


ACアダプターは19V、3.42A

設置後

消費電力
【計測機器】ワットチェッカー REX-BTWATTCH1
| 輝度 | 消費電力 |
| スタンバイ | 0.27~0.46W |
| 0 | 15.7W |
| 10 | 18.7W |
| 20 | 21.5W |
| 30 | 24.6W |
| 40 | 27.5W |
| 50 | 30.3W |
| 60 | 33.2W |
| 70 | 36.3W |
| 80 | 39.5W |
| 90 | 42.6W |
| 100 | 45.8W |
公式サイトでの消費電力は37Wとなっており輝度72の設定時と一致します。

使用感
画質・発色
組み上げた後に電源オンにし、確認した限りではドット欠けは見当たりませんでした。
発色はかなり良くAdobeRGBカバー率:99%、DCI-P3カバー率:97%はさすがといった感じ。
白画面を表示するとムラはそれなりにあるといった印象で、あくまで高色域なだけで色正確性を求めるプロフェッショナルな使用用途には向かないと思います。
しばらく使用していてゲームや動画視聴、オフィス用途では気になるようなことなかったです。
また、筆者の環境ではオフィス用途ではブルーライトカットにしていなくても長時間使っていても目が疲れることがないのが嬉しい点でした。
輝度は300cdと他のゲーミングディスプレイに比べると控え目かもしれませんが、最大の明るさにすると十分に眩しく太陽光が多く入るような場所でも見づらくなる場面はなかったです。
普段は動画視聴時は明るさ20~50、ブラウズ時は5~15あたりで使うことが多いです。
位置調整
台座はしっかりしていて左右へのスイング、高さの調節はうまくやれば片手でも行えます。
ピボットにも対応しています。
設定
残念なのが設定周り。ゲーミングモニターを強く意識しているのか背面右下の設定ボタンを押しんで設定を開くと真っ先にゲームのカテゴリが表示されます。表示モードのプリセットはゲームモードに進み変更します。
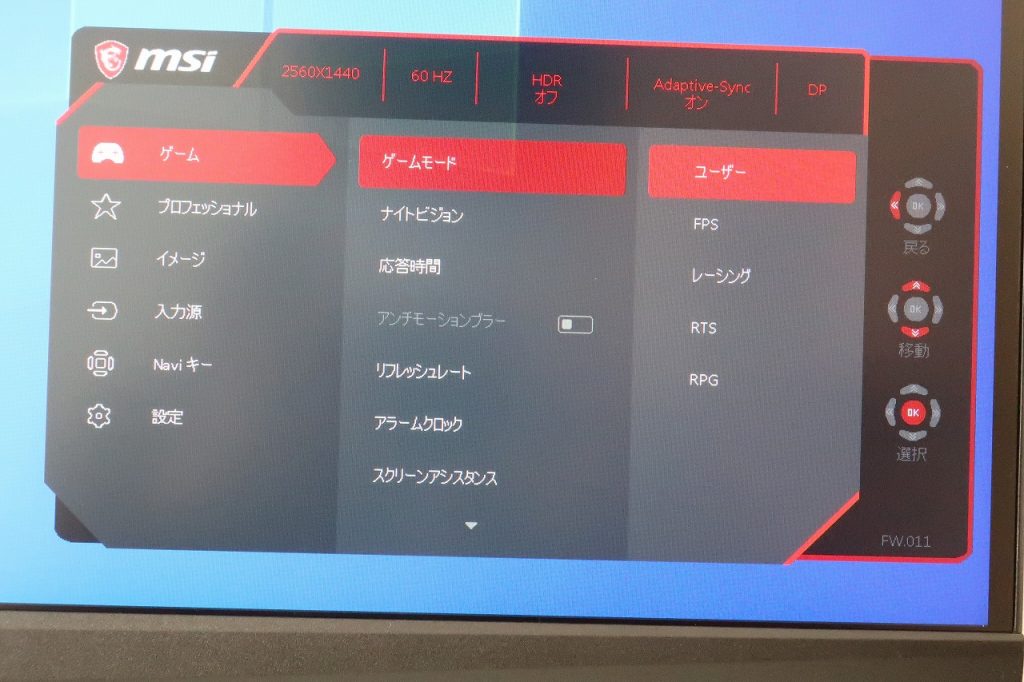
それ以外のプリセットは「プロフェッショナル」のカテゴリにあり、切り替えが面倒です。
設定の「Naviキー」カテゴリーでOSDを表示していない時のキーで上下左右へショートカットの割り当てができ、表示モードのプリセット変更に対しても設定はできますが、その設定はゲーム系のものしか選択できません。
ゲーミングモニターという立ち位置なので仕方ないのかもしれませんが、プリセットの設定箇所を分けるメリットがあまりないように思えます。
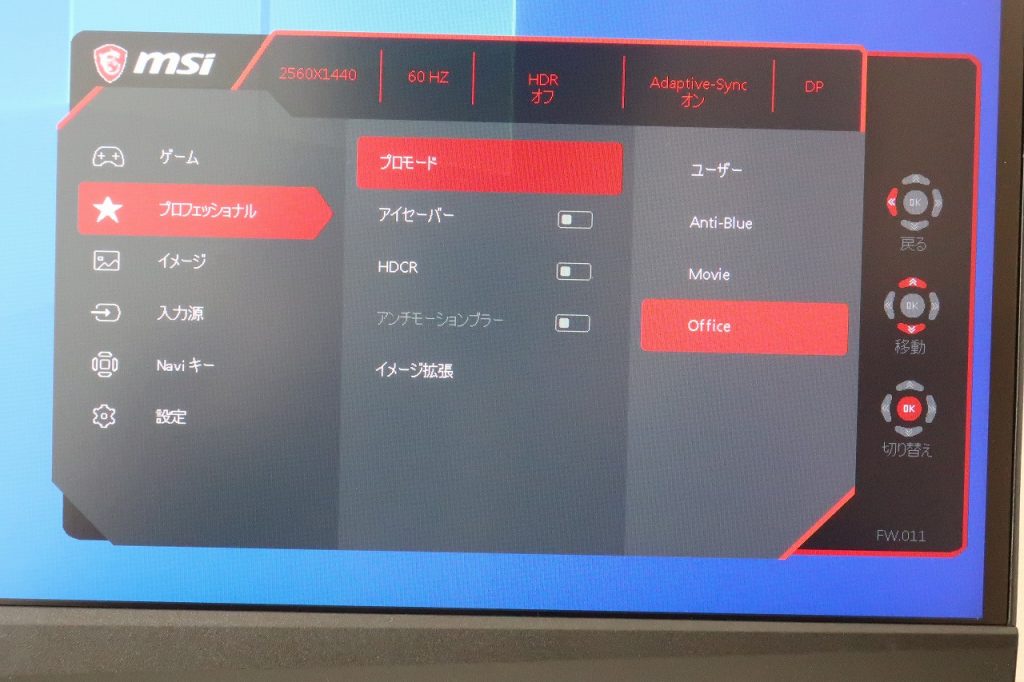
USB(A-B)ケーブルをPCと接続すれば「Gaming OSD」というソフトウェアで設定を制御することが可能になります。そこでの表示プリセットは分かれておらず、背面ボタンのOSD設定と異なるようです。
このソフトウェアを使用すれば設定変更の度に背面のボタンをわざわざ押す必要もなく、是非入れておきたいツールです。
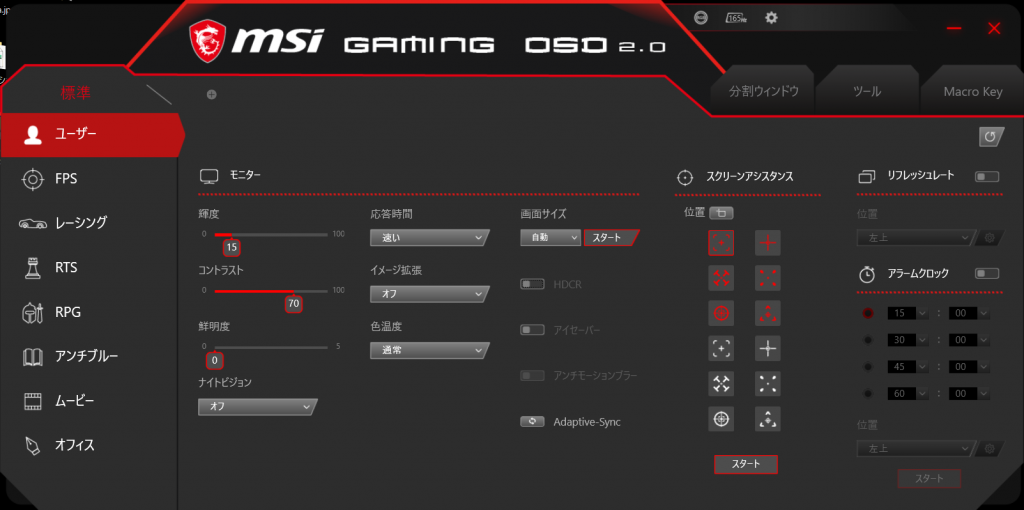
表示プリセットの「アンチブルー」でブルライトカットができますが、かなり黄色くなります。
そこで色温度をカスタマイズして程よく青色を抑えようとしましたが、何故かカスタマイズにした瞬間輝度設定の数値は変わらないのですが、ものすごくディスプレイ暗くなります。
消費電力は変わっていないので何かフィルターをかけているのでしょうか。
よって色温度のカスタマイズはできないわけではないですが、暗くなるのであまり使えません。
色温度「暖かい」にすれば暗くなることなく少し黄色寄りになるので、控えめなブルーライトカットはこの設定を使用しています。
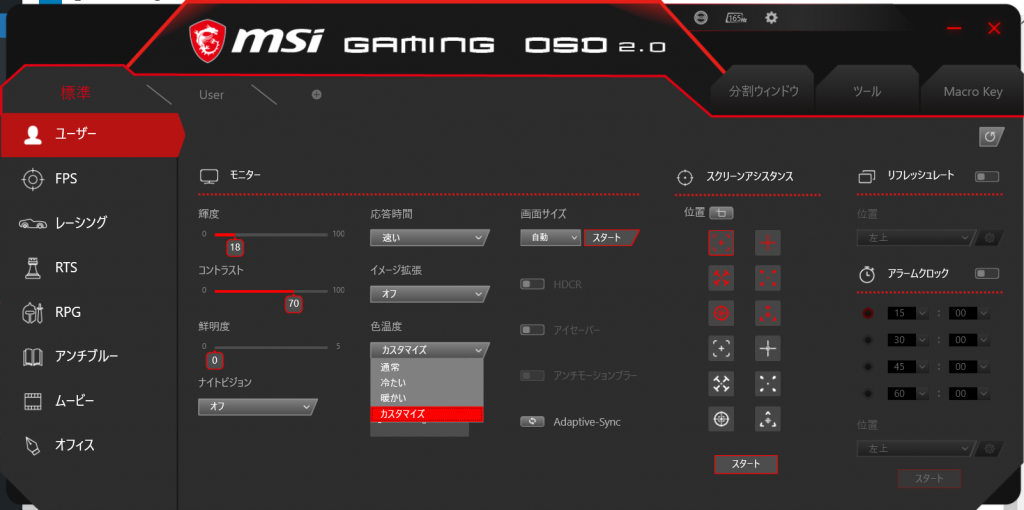
また、左下にマクロボタンがあり1つだけマクロを登録できます。
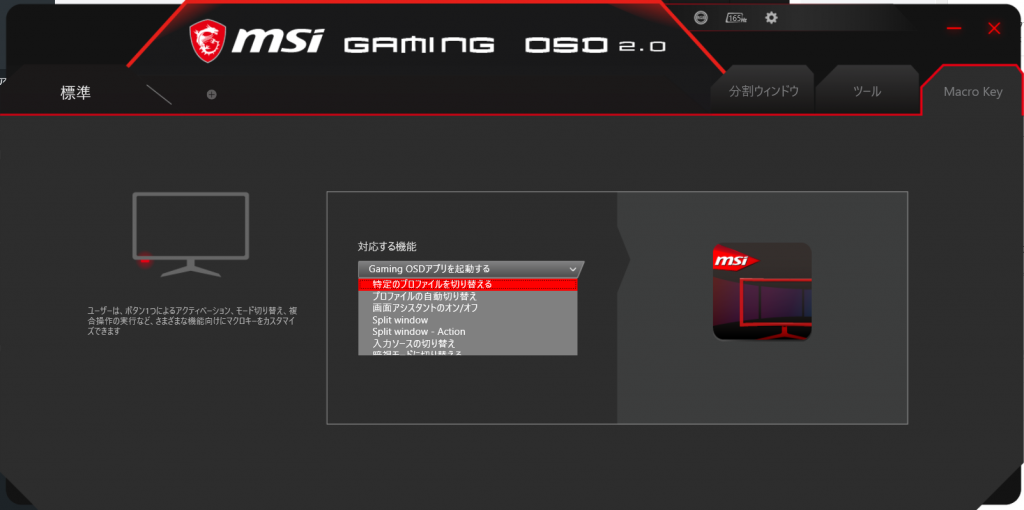
ケーブル接続
電源含め接続するケーブル類は全て画面を正面に見て左側に集中しています。
コネクタはディスプレイの下の方にあり、モニターアームを使用してかなり下(机スレスレ)に配置したい場合、接続ケーブルのコネクタがあまり長すぎると接触してしまう可能性があります。
モニターアームについて
モニターアームによってはディスプレイのくぼみがあるのでそこに取り付けできない場合がありますのが、付属品の中にアーム取り付け用のネジがありますので、それを取り付ければ解決できます。
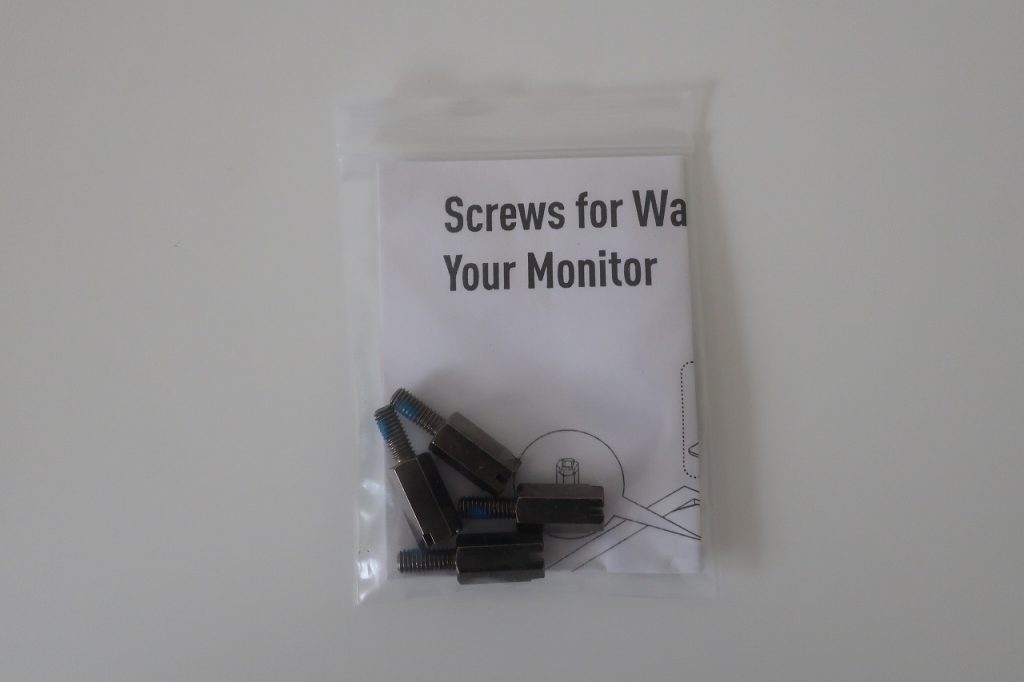
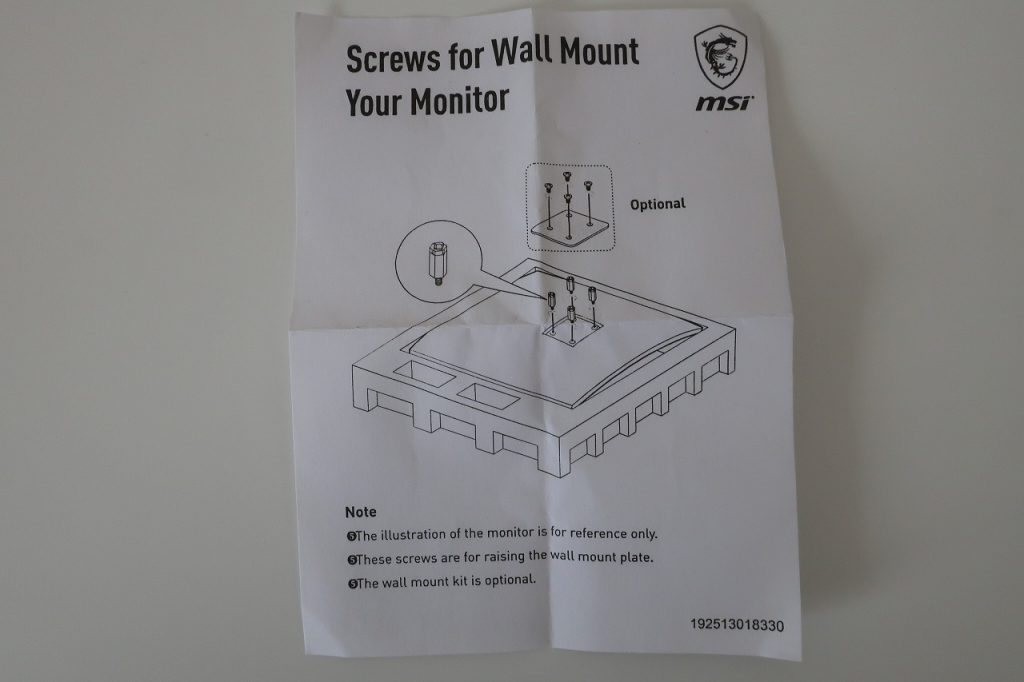
エルゴトロンのLX デスクマウントアームではアーム取り付け用のネジは特に必要なく取り付けできました。

感想
アクションゲームはそれなりに目の疲労は出ますが、それはどのディスプレイでも同じで視聴距離や輝度、色鮮明度等をうまく調整する必要があります。
しかしデフォルト設定でも輝度を最適な値にすれば普段使いで目の疲れが少なく、かなり黄色くなりますがブルーライトカットモードもあるので慣れてしまえば長時間の使用でも苦にならないです。
ただし画質調整で気に入らないことがあっても細かな調整はできないこともあり、そこは人を選ぶかもしれません。
購入前は背面ボタンのOSDに良い印象がなく、そこだけ不満に思っていましたが実際ソフトウェアのGaming OSDを入れてしまえば設定が楽で発色が良い高リフレッシュレートな満足度が高い液晶ディスプレイでした。


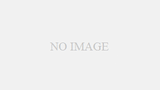
コメント